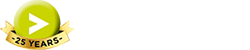The Unbilled Work Quick Summary page shows all unbilled time and cost from all time up to a chosen date.
It’s used to quickly see where you are at on a job (project), and what you need to bill.
From this screen you can access further reports, or start invoicing and assigning time.

This summary page can be accessed from Invoices >> Manage WIP >> Unbilled Work Quick Summary.
Manage WIP is a dynamic grid and a handy tool for month end work, viewing WIP, Assigning Time, Generating invoices.
Setting up your WIP Management screen
We recommend that when you start using the Manage WIP screen that you take the time to read our tips for filtering, grouping and sorting Abtrac data and also take a look at customising grid layouts for you and your office. You can use the screen with it’s off the rack layout, or set up it to suit your needs showing/hiding columns as required.
By default, the grid filters by Billable Jobs (Projects). You can also access the same information for Current Proposals. You can view all jobs (projects) with unbilled time, or only current jobs.
Either Charge Rate or Cost Rate could be chosen to be shown.
The summary can be grouped by Client Name, Job Status, Client Owner, Job Owner(s), and Office as indicated below.

This report shows everything that has been unbilled for a job (project) up to the date entered in the Unbilled as at date field.
A Date From cannot be chosen because the purpose of this report is to show all unbilled time that has been added to a job up to a selected date and not to leave out any information regarding the unbilled time.

Data available for WIP Management
The column headers and information available in this summary table are –
- Client Name
- Job Code (Project Code)
- Description – Job/Project description
- Billing Comment – from the Job/Project billing details screen
- Time – value of unbilled time till the selected date
- Disb. – value of unbilled disbursements till the selected date
- Total – value of (total unbilled time + unbilled disbursements) till the selected date
- Fee Proposal – proposed fee for the job/project. More on proposals here
- Invoiced to Date – total amount invoiced till the selected date
- Last Invoice # – last invoice number as at the selected date
- Last Invoice Date – last invoice date as at the selected date
- Write On/Off To Date – Write On/Off till the selected date. More on Write On/Off in the articles How to Write Off Time, Reason for Write offs and Write ons and Write Off Reporting
- Job Status – status of the job as at the selected date
- Client Owner
- Job Owner
- Job Owner 2
- Office
- Job Current
Inline Options: Click through to Client, Job and Invoice details
Anything with a hyperlink (underline) within the WIP management screen can be clicked on to view more information.
Client Name – click on the client name to open a new tab with the Client Details page for the selected client.
Job Code – click on the job (project) code to open a new tab with the Job Details page for the selected job.
Total – (total unbilled time + unbilled disbursements up to the selected date) Click on the total to preview a Timesheet entries report for the chosen job (project)

Last Invoice # – click on the invoice number to open a new tab Invoice Preview page for the selected invoice.
Inline Options: Assign Current WIP to last invoice

Click on the green button with $ sign to assign all current WIP to the last invoice created for the job. You will be asked to confirm the request and once confirmed, all the current WIP will be assigned automatically to the last invoice indicated on the page.
Inline Options: Write off Time

Click on the green button with + sign to create a new zero value write off invoice and assign all current WIP to it. You will be asked to confirm the request and then to set the date for the write off invoice.
Once the date is entered, click the Ok (+) button on the right to generate the write off invoice automatically. The write off invoice can then be viewed from Invoices >> Load Invoices.
Inline Options: Generate Invoice

Click on the third green button to quickly go to Invoice Management screen to generate a new invoice for the job.
Multi-select jobs to manage
Two or more jobs can be selected to generate a combined report, to write off time or to assign WIP to their respective last invoices. This is best done for a small number of jobs or in conjunction with filters.
Assign WIP to last Invoice

If you choose not to invoice a client for small amounts of time, you can assign WIP to the last invoice generated for the job.
Select a job/s and click on the Assign WIP to Last Invoice button to assign all WIP to the last invoice for the job.

Click ‘yes’ in the box that appears.

It will also prompt you to set up a Max WIP Value in the System Settings, if you haven’t done so already.
You will need to assign a maximum value of time and cost that could be written off. This prevents big bulks of time being dumped and write offs from being hidden.
See more on this in Max WIP Assigned Value.
Export Data
The Export button can be used to export all the current information on Unbilled Work Quick Summary page to an Excel spreadsheet.
Manage WIP Reports

Select one or multiple job/s and click on the View Reports button to go to the reports page for Unbilled Work Quick Summary. You can also choose to view report by job owner, client owner etc.

Here you can preview and print additional detailed reports for:
- Timesheet Entries
- Invoice Preparation Information Report
- Job Summary Sheets
When using the View Reports button, if you have a long list of jobs with unbilled time, it is best to select a few jobs rather than all the unbilled time with all the jobs, as these are very detailed reports.
Abtrac KB# 2150