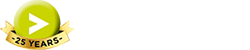This screen is useful when you need to update timesheet details in bulk, it eliminates the need to open and edit the individual users’ timesheets.
This timesheet maintenance screen is most typically used in the following situations:
- Updating Employee rates
- Editing Stage/Task or Activities that have been incorrectly assigned
- Changing the job code an employee is assigning time to
- To check if/when timesheets have been billed and
- To check which invoice the WIP has been assigned to
- To obtain data not available in performance reports for specific employees, in particular, to view timesheet data for employees who are no longer current.
Are there any Limitations?
While this screen is handy for editing information, the dates can become a little tricky. Because Abtrac holds time in different periods, while editing the date, it either has to be kept within its period or you may receive a message saying the “date is out of range”. If you still want to make this change, you can go to:
Administration >> Settings >> System Settings and take the tick out of the box shown below.
However, this may then cause confusion with periods holding time that sits outside that range and if you use Timesheet Crosstab View, you won’t be able to see that time at all unless you switch to Linear View.

How to Bulk Edit Timesheets
The ‘bulk edit timesheet’ screen allows you to quickly filter all timesheet records and update entries that need to be adjusted.
From Reports >> Performance Reports >> select ‘All’. Then choose ‘Bulk Edit Timesheet’ from the ‘Timesheet Entries’ section to go into the below ‘Timesheet Maintenance’ page.
Updating Records
Updates to timesheet entries can then be made by an administrator in this screen en masse rather than through the time and cost module.
Tip: When making changes, you shouldn’t leave any field as a null (blank) entry; particularly job code, units and rates – use ‘0.00’ rather than simply deleting the entry in any of these fields.
Before you start, it’s also a good idea to take a look at the User Control Settings for Bulk Edit Timesheets, in order to confirm that the fields you need are displayed in the order that you require.
Filtering and Sorting
Bulk Edit Timesheets can and will display all your timesheet data for all time.
Unless that is what you are looking for, it is best to select some filter options from Performance Reports before loading this page. If you have a large database, then you might find that this form is a bit slower than usual when loading all data for all timesheets without any filtering.
The data can be filtered both by the usual fields in the Performance Reports screen : Date, Office, Client, Job/Project , Employee…and also by Charge type, Task and Activity from the Bulk edit screen directly.

Clicking on a column header will allow you to sort by a particular criteria, you can then save your sort settings using the Grid Layout tool.
Data can also be exported from here to CSV for further reporting.
Why can’t I edit a particular timesheet line in bulk edit timesheet?
The same rules apply as in the timesheet entries screens – you cannot edit timesheet lines that have been assigned to an invoice.
(Like the Timesheet screen, these lines are highlighted pink to indicate that they are now linked to an invoice. You can see which invoice by choosing to display the ‘invoice’ column from user control settings)

Abtrac KB# 2056